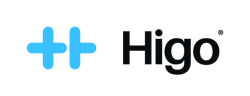Discover the most frequently asked questions and answers about Higo® device and mobile app.
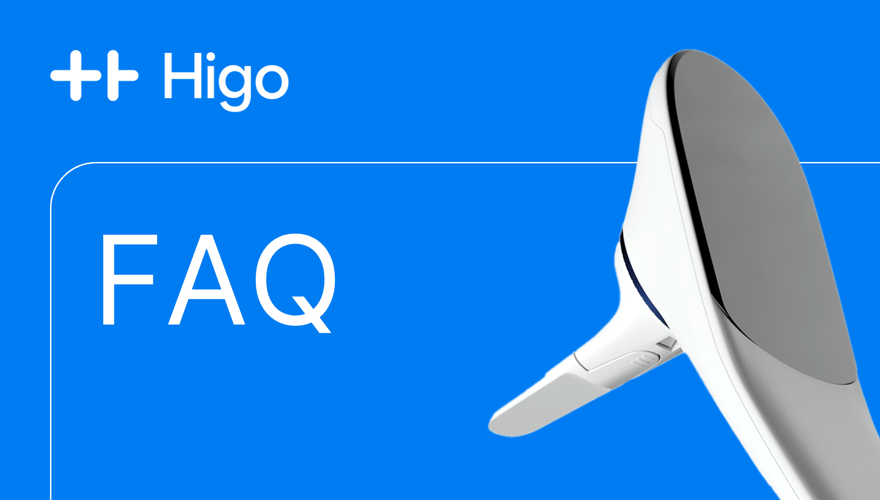
About Higo® device
Can I use Higo® for self-examination?
Unfortunately, no. The exam should be performed by another person, such as a parent, a partner or a nurse. You can take the temperature yourself, just for a quick check.
Is my medical data safe?
Yes, of course. All data, both during transmission and temporary storage (we do not store data permanently on the device), is encrypted on the device using the AES256 method. We have security and privacy methods in place for data encryption, and we use an ISO/IEC 27001:2017-certified cloud to maintain data, which confirms the high quality of medical data protection and security.
Do I have the latest version of the Higo® software?
To check software version of your device, go to "Settings" (cogwheel icon), then select "Software" tab. Each time you connect to the Internet, the device checks software version and automatically updates if necessary.
About the mobile app
Where do I download the app from?
Depending on your phone's operating system, you can download Higo Apps from Google Play or App Store.
Do I have the lastest version of the app?
You can check the latest version of the mobile app on Google Play or App Store.
Connecting Higo® device to the mobile app
What do I need to do before performing exams with Higo®?
- Before using the device for the first time, charge it for at least an hour so that the device is at least 35% charged.
- Download the mobile app on your smartphone or tablet.
- Connect your device to the app following these steps(click here).
- If there is an update, which cannot be skipped, Higo® device must be connected to a Wi-Fi network and charging to be updated to the latest version. This may take a few minutes.
Can I use hotspot from my mobile with Higo®? How to turn it on?
Yes, you can. Although we recommend that for activation of Higo® device you use different phones for making hotspot and using mobile app. We also recommend that your hotspot's SSID does not contain any diacritical marks.
If your hotspot is not visible in the mobile app, check the settings as below and turn it off and on.
How to turm hotspot on Android:
Go to phone settings and then choose "Network & Internet" -> "Hotspot & tethering" -> "Wi-Fi hotspot" and turn on the hotspot. Check your hotspot name and password and make sure you have the correct security type (WPA2-Personal) selected. Disable "Hide my device" and "Turn off hotspot automatically" options so that the hotspot is not turned off when no device is connected.
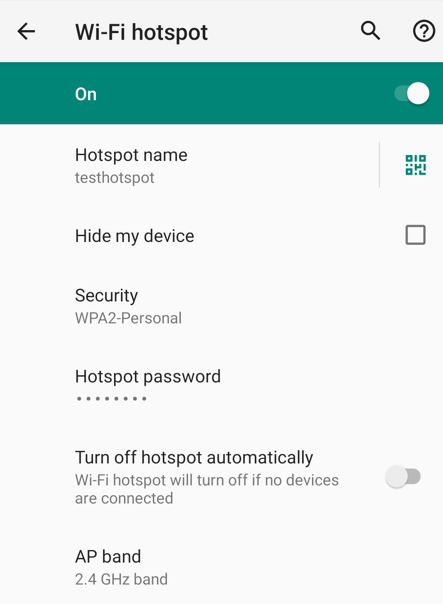
How to turn hotspot on iOS:
Go to Settings > Mobile Data > Personal Hotspot or Settings > Personal Hotspot. Tap the sliders next to Allow Others and Maximize Compatibility. Your hotspot name is the same as your phone name - you can also check it on the WiFi connection instructions displayed on your phone.

There is an error when pairing the device with the app, what should I do?
Make sure Bluetooth is turned on and visible on your phone or tablet. Check the configuration of the WiFi network - it should have the security type WPA2-Personal to properly connect the device to the app. Check if the Wi-Fi connection is stable and you have entered the correct password. Also, check if you have downloaded the latest version of the app, if not, download it.
If the problem persists, turn off and restart Higo® and the mobile app. You can also turn on the hotspot on your phone or tablet and enter its name and password in the mobile app instead of the WiFi network. If that doesn't help, contact your healthcare provider to make sure your account is active.
How to add new WiFi network?
In the mobile app, go to the settings (cogwheel icon in the upper right corner) and then select “Higo device” and click on “Add WiFi”. Then, on Higo® device, also go to the settings and select WiFi and click on “Connect new”. Then, on the mobile app, select the WiFi network and enter the password.
Remember that you don't have to change the WiFi network connection every time you want to use the device in a different place. You can add multiple WiFi networks that will be saved on the device and Higo® will connect to the WiFi network that is currently within range.
How much time do I need to synchronize my device with the app and what does it depend on?
Synchronization should take no more than a few minutes. It depends on your internet connection - the stronger it is, the faster the synchronization will be.
Do I have to go through the pairing process again when I use another phone?
No, the pairing process is only required before first use (except factory reset). When you log into your account in the mobile app on another phone you can use Higo® without any changes in the settings.
Examinations with Higo®
What examinations can be performed with Higo®?
With Higo® and 5 exchangeable modules you can perform 9 types of exams: measure temperature, check heart rate, record cough, do heart, lungs and abdominal auscultations, do imaging of throat, ear and skin.
What are Higo® modules used for?
Each module connected to the base unit acts as a separate medical device, has the highest performance and often sets a new standard for medical data quality on the market.
- Otoscope module (HIGO OTO) - ear examination
- Stethoscope module (HIGO STETHO) - heart auscultation, heart rate estimation, lung auscultation, cough recording, abdominal auscultation
- Thermometer module (HIGO THERMO) - temperature measurement
- Throat module (HIGO THR) with the possibility of attaching an appropriate size spatula - throat examination
- Dermhood (HIGO DERM) - module for imaging skin lesions
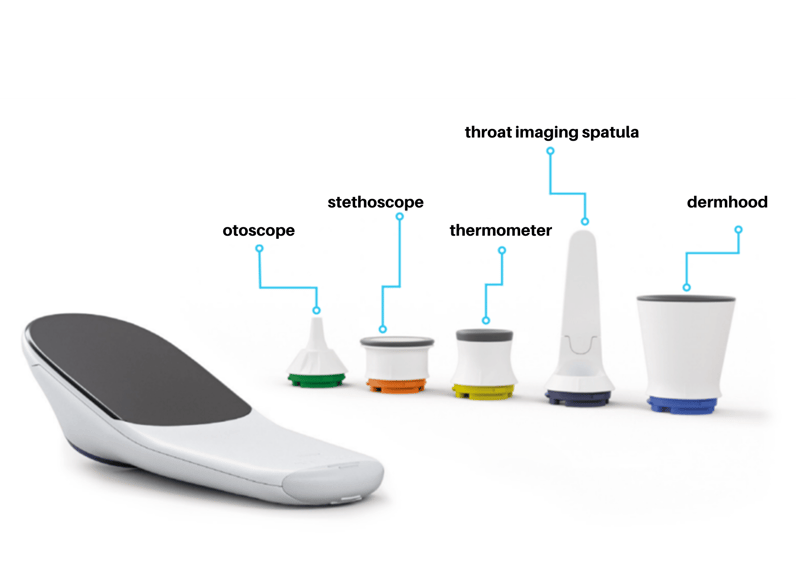
Can I perform an exam and charge my Higo® device at the same time?
For safety reasons, exams cannot be conducted while charging. You can complete a medical survey on the mobile app while the Higo® device is charging.
How will I know that I did the examination properly?
When performing an examination with Higo®, thanks to the built-in algorithm, a green tick icon will appear in the upper-right corner (ear and throat exams only). This means that this part of the examination was performed correctly.
If you have any doubts about how to perform the exams, watch our instructional videos on YouTube (go to the videos).
Issue with examination: "Loss of skin contact"
Issue with examination: Ear image is overexposed
Make sure you use a correct specula according to the patient's age. Use a small speculum (2.5 mm) for children until the age of 3 (≤3). a large speculum (4.0 mm) for older children (>3) and adults.
If the problem persists, please contact your healthcare provider or HigoSense Support (click here).
My patient does not appear on Higo® device
- Make sure you're logged into correct device - you can check Higo® serial number on the sticker on the back of the device and it should match the serial number in your mobile app.
- Check if your patient appears in your mobile app. If not, add it using plus sign in the bottom right corner.
- Make sure your Higo® device is connected to the internet.
After examinations
Can I clean my Higo® device?
You should clean and disinfect your Higo® by following these simple steps:
- Turn off the device before cleaning and make sure it's disconnected from charger.
- Start with the base unit and modules. First, wipe off any visible dirt from the surface of the device with a damp cloth. Then let it air dry for at least two minutes.
- Finally, thoroughly clean the entire case of the device and glass cover of the camera using the included wipes with 70% isopropyl alcohol for at least 30 seconds.
- After cleaning, allow the device to air dry for at least two minutes in a well-ventilated room before proceeding with any exams.
Please note: Do not expose the device to UV radiation (e.g. from UV lamps used for air disinfection or from the sun). The device must not be washed or immersed in water.
How to clean the modules?
The most delicate parts of the device, which should be paid special attention to, when cleaning are: the lenses located on the front of the otoscope module, the cone and sensor of the thermometer module, the glass cover of the camera. These parts must be clean and intact to ensure correct results.
Very gently wipe their surface with a cotton swab moistened with alcohol for at least 30 seconds. Hold the modules upside down to prevent excess moisture from reaching the lenses and sensor area. Once the alcohol has dried (after at least 2 minutes), you can proceed with the exams.
Clean the reusable tongue depressor tip with soap under running water for at least 30 seconds, then dry well. Then thoroughly clean the surface of the tongue depressor tip with 70% isopropyl alcohol wipes for at least 30 seconds. Allow the throat tip to air dry for at least 2 minutes before using it.
For cleaning particularly hard to reach areas, such as the mechanical interface of the module on the base unit, use a swab soaked in 70% isopropyl alcohol for at least 30 seconds. Allow the unit to dry for at least two minutes in a well-ventilated area before performing any exams.
Please note: The alcohol wipes and ear specula included in the Higo® set are disposable. Always throw away a used tissue or specula immediately after use.
Troubleshooting
Higo® device does not turn on
Make sure the battery is charged, by connecting the device to the charger. The current battery level will be displayed in the upper right corner of the screen. If the battery level is less than 10%, the device must be charged first. If the battery is fully charged, disconnect the device from charging and try restarting it.
If the problem persists, contact your healthcare provider or HigoSense support by creating a ticket (click here).
The LED indicator is red
It is strictly forbidden to use the device! Contact your healthcare provider or HigoSense support by creating a ticket (click here).
The device's screen is not responding/not working properly
Try restarting the device. If the problem persists, contact your healthcare provider or HigoSense support by creating a ticket (click here).
I did factory reset of Higo®
Follow the step to here to pair your device.
The Higo® software update has not been completed
Make sure the conditions for installing the update are met:
- The battery is at least 35% charged.
- Higo® is connected to charging.
Synchronize the device again. The firmware update will be restarted.
If the problem persists, please contact your healthcare provider or HigoSense Support (click here).
I received error message: "Cannot connect to the server"
Turn off and on Higo® device and try synchronization again. If you still receive the same error message double check if you are in a range of previously saved WiFi network. Try adding a different WiFi network.
If the problem persists, contact your healthcare provider or HigoSense support by creating a ticket (click here).
I received error message: "Device is in incorrect state"
Make sure you are performing the same action on the mobile app and Higo device. If you have chosen "Add WiFi" on the mobile app and "Start pairing" on Higo device, this error message will appear. Make sure you either choose "Add WiFi' on both devices or "Pair" on both devices.
If the problem persists, contact your healthcare provider or HigoSense support by creating a ticket (click here).
The device has been dropped on the floor and does not turn on.
Please contact your healthcare provider or HigoSense support by creating a ticket (click here).